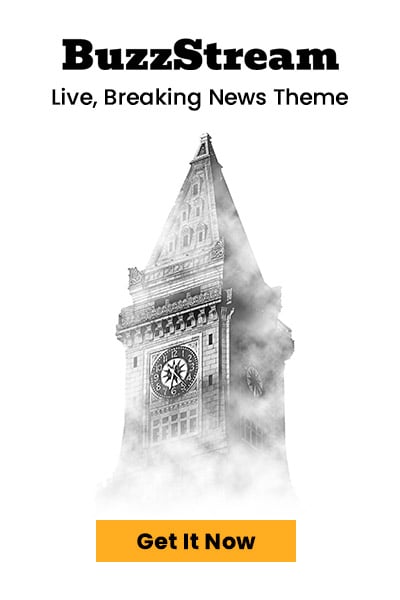For many internet users in the UK, Chrome bookmarks are more than just saved web links — they’re digital memory lanes, productivity tools, academic collections, or simply daily browsing shortcuts. But what happens when you change devices, switch browsers, or want to back up your data? That’s when you need to understand how to export bookmarks from Chrome — and this guide is your easy way out.
This article provides a practical, up-to-date method that suits both casual users and professionals in the UK. With added insights, minimal technical jargon, and a structure designed for clarity, it’s a resource you can rely on.
Why Is Bookmark Exporting Becoming More Important for UK Users?
From Work Transitions to Digital Clean-Ups
With the rise of hybrid work and device mobility, exporting Chrome bookmarks has become a necessary digital task for many in the UK. From students switching laptops to professionals using shared systems, having a backup of your web resources is not only convenient but often essential.
Here are common reasons people in the UK are choosing to export their bookmarks:
- Shifting to a new laptop, PC, or tablet
- Changing browsers due to preference or performance
- Creating backups before a device reset
- Sharing curated research or reading lists with others
- Organising work-life bookmarks into separate files
These practical needs have led to more people exploring how to export bookmarks from Chrome the correct way.
How to Export Bookmarks from Chrome?

The Most Updated Method in 2025
Here is the step-by-step method to export Chrome bookmarks, using only built-in browser tools, no extensions or advanced setup required:
- Launch the Google Chrome browser on your desktop or laptop.
- Tap the three-dot menu (⋮) located in the upper-right corner of the screen.
- Hover over the “Bookmarks” option and select “Bookmark Manager”.
- Inside the Bookmark Manager, click the additional menu (three dots again) on the toolbar.
- Click on the dropdown menu and choose the “Export Bookmarks” option.
- A dialogue box will appear, asking you where to save the HTML file.
Choose a folder, rename the file if needed, and click Save.
The resulting file will be named something like bookmarks_05_04_2025.html and will contain all your saved bookmarks. It can be stored locally, shared, or uploaded to the cloud.
What Does the Exported Bookmark File Look Like?
Understanding the HTML Format
The exported bookmarks are stored in an HTML file, which is readable in a browser and can be imported into most modern browsers.
Key points about this file:
- It contains all your folders, links, and saved pages in structured order.
- You can open it in Chrome or another browser to view it like a webpage.
- The format is universally accepted for importing into other browsers.
This file does not store passwords, browsing history, or extensions — only bookmarked pages.
Where Can You Use This Exported File?
Compatible Browsers and Tools in 2025
Once exported, the bookmarks can be imported into other browsers or restored on another Chrome profile. Here’s an updated table with import support across popular browsers in the UK market:
| Browser or Platform | Accepts Chrome Bookmark Imports (HTML) | Import Process | Additional Notes |
| Mozilla Firefox | Yes | Via Library > Bookmarks | Works across Windows/macOS |
| Microsoft Edge | Yes | Settings > Import Data | Quickest among major browsers |
| Apple Safari | Yes (Mac only) | File > Import From HTML | Limited to macOS versions |
| Opera | Yes | Bookmarks > Import Bookmarks | Smooth and automatic |
| Brave | Yes | Settings > Import Bookmarks | Retains the structure of folders |
This flexibility allows users to move between browsers without losing key data.
Is There a Way to Export Specific Bookmarks Only?

Selective Exporting Explained
By default, Chrome does not allow exporting only selected bookmarks through its menu. Nevertheless, you can overcome this issue by:
- Creating a new folder in Bookmark Manager
- Moving only the links you want to export into this folder
- Exporting the entire set and then editing the HTML file manually, keeping only the required section
While it’s a slightly manual method, it’s effective for users who need customised bookmark files for work, study, or sharing.
Exporting vs Syncing: What’s the Difference?
Manual Backup or Real-Time Sync?
Understanding the difference helps UK users choose the right method for their needs:
| Feature | Exporting | Syncing (via Google Account) |
| Requires internet? | No | Yes |
| Works across devices? | Yes, if transferred manually | Yes, automatically |
| Ideal for offline backup? | Yes | No |
| Can you share with others? | Yes (as a file) | No |
| Automatic updates? | No | Yes (real-time syncing) |
For full control and offline use, exporting is preferred. For everyday, seamless use across Chrome devices, syncing works better.
Are There Risks or Issues in Exporting Bookmarks?
What You Need to Watch Out For
Although the process is straightforward, here are some potential pitfalls:
- Accidental overwriting: Repeated exports with the same file name can overwrite older files.
- Confusion over file type: The HTML file may not “look” like a bookmark file unless you understand its function.
- No automatic updates: Exporting does not reflect future changes unless done again manually.
- Limited mobile options: You cannot export bookmarks directly from Chrome on Android or iOS.
To avoid these issues, always double-check the save location, keep regular backups, and label your files by date.
Final Thoughts: Why You Should Export Your Chrome Bookmarks Now
In the UK’s ever-evolving digital environment, where multiple devices and browser changes are common, knowing how to export bookmarks from Chrome is no longer optional. Whether you’re preparing for a browser switch, device replacement, or simply like having control over your browsing data, exporting bookmarks gives you flexibility, safety, and peace of mind.
It’s a quick, free process that pays off in long-term digital convenience. And in an age of cloud tools, personal backups still play a crucial role, especially when working offline or handling sensitive data.
So, if you haven’t done it yet, open Chrome and take a minute to export your bookmarks. Your future self might thank you.
FAQs: Common Questions from UK Users
Can I export bookmarks from Chrome on mobile?
No. Chrome’s mobile versions (Android or iOS) do not support export functions. You must use Chrome on a desktop or laptop.
Is the exported file usable outside of Chrome?
Yes. The HTML format works with all major browsers and can also be opened in any browser as a webpage.
Can I schedule regular bookmark exports?
Not within Chrome directly. However, you can use third-party tools or create browser automation scripts to perform scheduled exports.
Does exporting bookmarks include folders?
Yes, all folder structures and saved bookmarks inside them are preserved in the export.